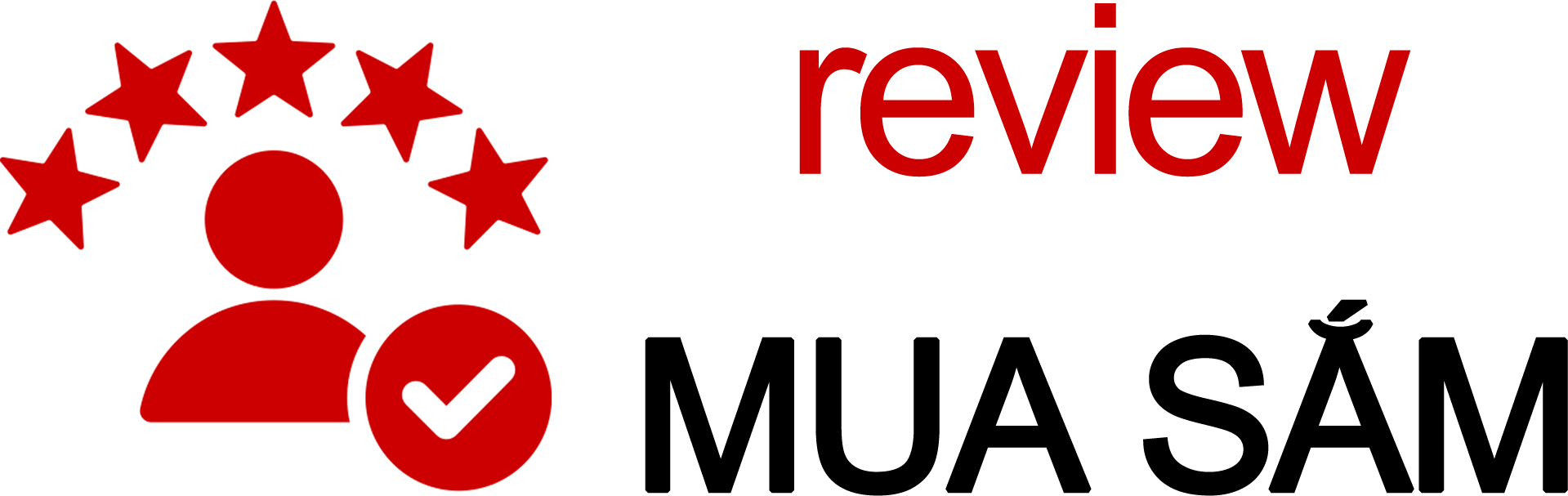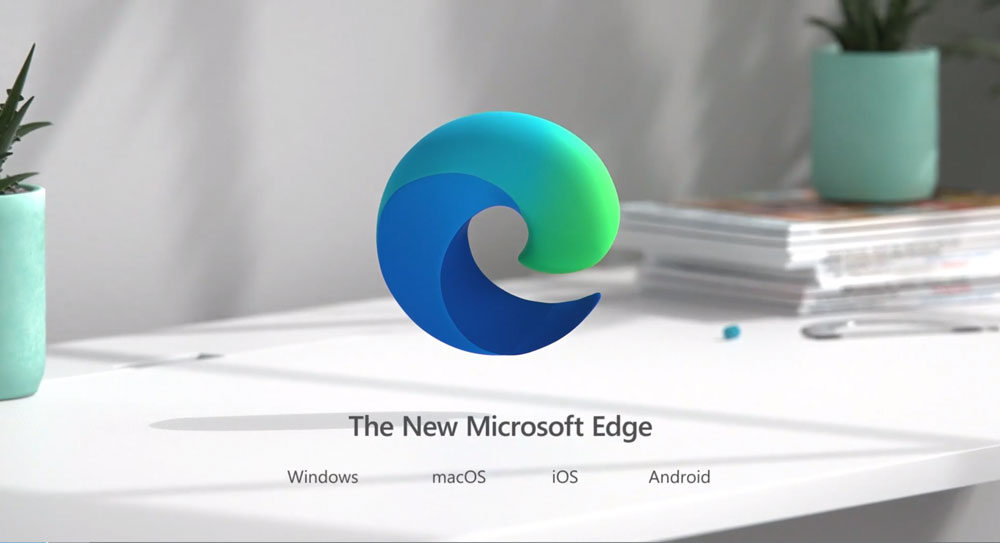Microsoft Edge là trình duyệt mặc định trên Windows 10. Tuy nhiên, nhiều người không thích sử dụng nó và muốn gỡ bỏ nó khỏi hệ thống của họ. Bài này Review Mua Sắm sẽ hướng dẫn bạn cách gỡ Microsoft Edge trên Windows 10 một cách đơn giản. Bạn sẽ được hướng dẫn bước theo bước để thực hiện việc này nhanh chóng và dễ dàng.
Hướng dẫn cách gỡ Microsoft Edge trên Windows 10
Microsoft Edge là trình duyệt mặc định trên Windows 10. Nhưng nếu bạn không thích nó hoặc muốn cài đặt trình duyệt khác, bạn có thể gỡ bỏ Microsoft Edge khỏi hệ thống của mình. Đây là hướng dẫn chi tiết về cách gỡ Microsoft Edge trên Windows 10.
Bước 1: Mở Cài đặt trên Windows 10. Để làm điều này, bạn có thể nhấp vào biểu tượng Cài đặt trên thanh menu Start hoặc nhấn tổ hợp phím Windows + I.
Bước 2: Trong Cài đặt, bạn cần di chuyển đến mục “Phần mềm” và nhấp vào “Quản lý các ứng dụng cài đặt”.
Bước 3: Trong danh sách các ứng dụng, tìm kiếm Microsoft Edge và nhấp vào nó.
Bước 4: Trên trang chi tiết của Microsoft Edge, nhấp vào nút “Gỡ bỏ”.
Bước 5: Trên cửa sổ xác nhận, nhấp vào nút “Gỡ bỏ” để hoàn tất quá trình gỡ bỏ.
Sau khi hoàn tất các bước trên, Microsoft Edge sẽ được gỡ b khỏi hệ thống của bạn. Nếu bạn muốn cài đặt lại Microsoft Edge, bạn có thể làm điều này bằng cách truy cập trang Microsoft Store và tải về phiên bản mới nhất của trình duyệt.
Cách dễ dàng gỡ Microsoft Edge trên Windows 10
Microsoft Edge là trình duyệt mặc định trên Windows 10. Tuy nhiên, nếu bạn không thích trình duyệt này hoặc muốn dùng trình duyệt khác, bạn có thể dễ dàng gỡ Microsoft Edge trên Windows 10.
Bước 1: Mở Cài đặt
Để gỡ Microsoft Edge trên Windows 10, bạn cần truy cập Cài đặt của Windows 10. Bạn có thể mở Cài đặt bằng cách nhấp vào biểu tượng cài đặt trên thanh menu Start hoặc bằng cách nhập “Cài đặt” trong khung tìm kiếm của Windows 10.
Bước 2: Truy cập trang ứng dụng
Sau khi mở Cài đặt, bạn cần truy cập trang ứng dụng. Bạn có thể làm điều này bằng cách nhấp vào “Ứng dụng và tính năng” trong menu bên trái.
Bước 3: Tìm và gỡ Microsoft Edge
Sau khi truy cập trang ứng dụng, bạn cần tìm Microsoft Edge trong danh sách các ứng dụng. Bạn có thể làm điều này bằng cách nhập ” Edge” trong k tìm kiếm.
Sau khi tìm thấy Microsoft Edge, bạn cần nhấp vào nó và chọn “Gỡ” trong cửa sổ mở ra. Sau đó, hệ thống sẽ yêu cầu bạn xác nhận lại việc gỡ Microsoft Edge. Bạn cần nhấp vào “Gỡ” để hoàn tất quá trình gỡ Microsoft Edge.
Sau khi hoàn tất quá trình gỡ Microsoft Edge, bạn có thể cài đặt trình duyệt khác trên Windows 10.
Cách thực hiện gỡ Microsoft Edge trên Windows 10
Để gỡ Microsoft Edge trên Windows 10, bạn cần thực hiện các bước sau:
Bước 1: Truy cập vào Cài đặt trên Windows 10. Bạn có thể làm điều này bằng cách nhấp vào biểu tượng cài đặt trên thanh Taskbar hoặc bằng cách nhấp vào nút Start và chọn Cài đặt.
Bước 2: Trong Cài đặt, nhấp vào mục Apps.
Bước 3: Trong mục Apps, nhấp vào mục Apps & Features.
Bước 4: Tìm Microsoft Edge trong danh sách các ứng dụng và nhấp vào nó.
Bước 5: Nhấp vào nút Uninstall để gỡ bỏ Microsoft Edge.
Bước 6: Nhấp vào nút Uninstall để xác nhận việc gỡ bỏ Microsoft Edge.
Sau khi bạn hoàn tất các bước trên, Microsoft Edge sẽ được gỡ bỏ khỏi hệ thống của bạn. Bạn có thể cài đặt lại Microsoft Edge bằng cách truy cập vào Microsoft Store và tìm kiếm Microsoft Edge.
Hướng dẫn cách gỡ Microsoft Edge trên Windows 10 một cách đơn giản
Hướng dẫn gỡ Microsoft Edge trên Windows 10 là một công việc khá đơn giản. Bạn có thể làm theo các bước sau để hoàn tất công việc này.
Bước 1: Bắt đầu bằng cách mở cửa sổ Cài đặt trên Windows 10. Bạn có thể làm điều này bằng cách nhấp vào nút Windows + I trên bàn phím của bạn.
Bước 2: Sau khi Cài đặt được mở, bạn cần di chuyển đến mục “Phần mềm và các tính năng”.
Bước 3: Tiếp theo, bạn cần tìm kiếm Microsoft Edge trong danh sách các tính năng của Windows 10.
Bước 4: Khi bạn tìm thấy Microsoft Edge, bạn cần nhấp vào nút “Tắt” để gỡ bỏ nó khỏi hệ thống của bạn.
Bước 5: Sau khi bạn nhấp vào nút “Tắt”, hệ thống sẽ yêu cầu bạn xác nhận lại thao tác này. Bạn cần nhấp vào nút “Tắt” để hoàn tất quá trình gỡ bỏ Microsoft Edge.
Bước 6: Sau khi bạn hoàn tất quá trình gỡ bỏ Microsoft Edge, hệ thống sẽ yêu cầu bạn khởi động lại máy tính của bạn để các thay đổi được áp dụng.
Vậy là bạn đã hoàn tất quá trình gỡ bỏ Microsoft Edge trên Windows 10 một cách đơn giản. Chúc bạn thành công!
Hướng dẫn cách xóa Microsoft Edge trên Windows 10 một cách hiệu quả
Microsoft Edge là trình duyệt mặc định trên Windows 10. Để đảm bảo tối ưu hóa tốc độ và hiệu suất của hệ thống, bạn có thể cần phải xóa Microsoft Edge trên Windows 10. Đây là hướng dẫn cách xóa Microsoft Edge trên Windows 10 một cách hiệu quả.
Bước 1: Mở Cài đặt trên Windows 10.
Bạn có thể mở Cài đặt bằng cách nhấp vào biểu tượng cài đặt ở góc trên bên phải màn hình hoặc nhấp vào nút Windows + I.
Bước 2: Chọn App.
Sau khi mở Cài đặt, bạn cần chọn App trong mục Cài đặt.
Bước 3: Chọn Microsoft Edge.
Tại trang App, bạn cần tìm Microsoft Edge và nhấp vào nó.
Bước 4: Nhấp vào Xóa.
Sau khi mở trang Microsoft Edge, bạn cần nhấp vào nút Xóa để xóa Microsoft Edge.
Bước 5: Nhấp vào Xóa lần nữa.
Sau khi nhấp vào nút Xóa, bạn sẽ thấy một hộp thoại cảnh báo. Nhấp vào nút Xóa lần nữa để xác nhận xóa Microsoft Edge.
Bước 6: Đợi cho quá trình xóa hoàn tất.
Sau khi nhấp vào nút Xóa lần nữa, hệ thống sẽ bắt đầu xóa Microsoft Edge. Đợi cho quá trình xóa hoàn tất.
Bước 7: Hoàn tất.
Sau khi quá trình xóa hoàn tất, Microsoft Edge sẽ được xóa khỏi hệ thống của bạn. Bạn có thể tải và cài đặt lại Microsoft Edge nếu muốn.
Cuối cùng, chúng ta đã cùng nhau tìm hiểu cách gỡ Microsoft Edge trên Windows 10 một cách đơn giản. Bạn có thể dễ dàng gỡ bỏ Microsoft Edge bằng cách sử dụng trình quản lý ứng dụng, hoặc thông qua trình cài đặt Windows. Để tránh lỗi và giữ an toàn cho hệ thống, bạn nên tạo sao lưu trước khi thực hiện bất kỳ thay đổi nào trên hệ thống của mình. Chúc bạn thành công!
Kết luận
Bạn có thể gỡ Microsoft Edge trên Win 10 một cách đơn giản bằng cách mở Cài đặt, chọn “Cài đặt và bảo mật”, chọn “Cài đặt ứng dụng” và tìm và chọn Microsoft Edge để gỡ bỏ.