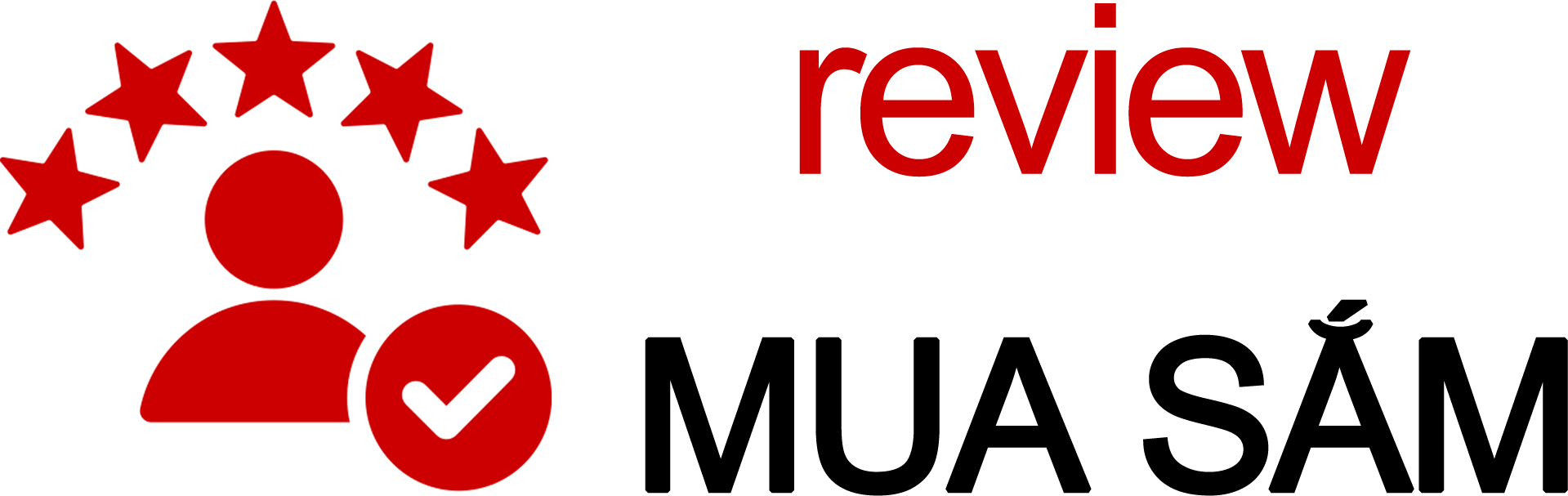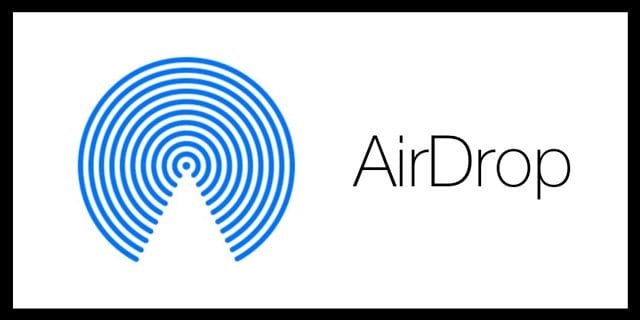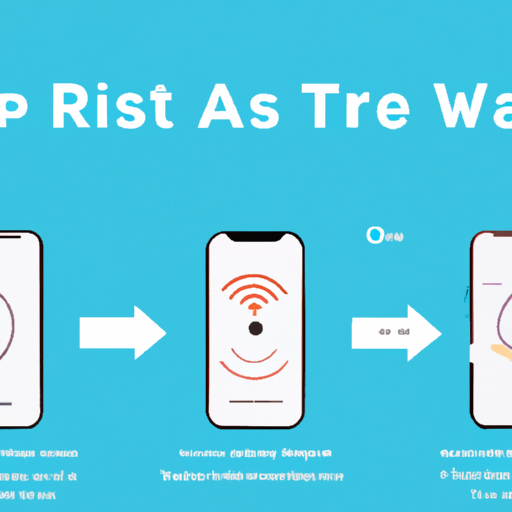Thỉnh thoảng bạn có thể gặp phải sự bất tiện là “Airdrop không tìm thấy người nào“. Có lẽ bạn quá quen thân với tính năng AirDrop trên iOS. AirDrop là tính năng đã lâu đời để đồng bộ dữ liệu giữa các thiết bị iOS khác. Hãy để chúng tôi giúp bạn khắc phục những vấn đề liên quan đến AirDrop trên iOS trong bài viết này!
1. Tìm hiểu về cách khắc phục lỗi Airdrop trên iOS
Các thiết bị iOS thường sẽ không thể kết nối vào các dịch vụ Airdrop nếu người dùng không tuân thủ quy định về cài đặt và thiết lập đúng cách.
Những cách khắc phục lỗi Airdrop trên iOS (Airdrop không tìm thấy người nào) gồm:
- Kiểm tra các thiết lập mạng – Hãy đảm bảo rằng Bluetooth và Wi-Fi đã được bật, và bạn đã kết nối với một mạng truy cập WiFi đủ mạnh để đáp ứng yêu cầu của dịch vụ Airdrop.
- Chạy lại thiết bị – Nhiều lỗi về mạng có thể được khắc phục khi thiết bị được chạy lại.
- Cập nhật Phiên bản iOS – Nếu lỗi vẫn còn, hãy cập nhật lên phiên bản iOS mới nhất để được xem một lỗi cụ thể có thể đã được khắc phục.
2. Cách reset các tùy chọn AirDrop và Wi-Fi
Đôi khi, chúng ta cần cập nhật hoặc reset lại các chức năng như Wi-Fi hay AirDrop trên smartphone để có thể kết nối với các thiết bị khác, để chia sẻ hay, giúp đỡ cho nhau. Hãy thực hiện theo các bước sau đây để reset các tùy chọn AirDrop và Wi-Fi:
- AirDrop:
- Bước 1: Từ giao diện Control Center của IOS, nhấn vào biểu tượng AirDrop để xem những thiết bị của bạn đã được kết nối.
- Bước 2: Kéo xuống ở dưới màn hình để tìm nút “Turn Off AirDrop”, bạn có thể chọn để tắt AirDrop.
- Bước 3: Cuối cùng, khởi động lại AirDrop bằng cách nhấn trở lại nút AirDrop trong Control Center.
- Wi-Fi:
- Bước 1: Vào mục điều khiển của Bảng Cài Đặt và tìm kiếm Wi-fi.
- Bước 2: Nhấn vào biểu tượng Wi-Fi và chọn tùy chọn” Forget This Network” để reset lại mạng Wi-Fi hiện tại.
- Bước 3: Điền lại thông tin mạng Wi-Fi muốn kết nối vào.
3. Thủ Thuật hữu ích: Khắc phục lỗi Airdrop trên iOS
Khắc phục lỗi sao chép không thành công trên iOS
Nếu bạn cố gắng thực hiện sao chép ứng dụng, Tin nhắn và / hoặc Tài liệu Airdrop trên iOS lên một thiết bị khác và trải nghiệm lỗi, bạn có thể khắc phục nhanh chóng bằng cách thực hiện các bước dưới đây:
- Tắt Bluetooth trên các thiết bị.
- Tắt luôn lại Wi-Fi trên cả hai thiết bị.
- Hủy kết nối mạng của iPhone.
Ngoài ra, bạn cũng có thể chọn một trong hai công cụ sau để khắc phục các lỗi của Airdrop trên iOS khác nữa:
- Xóa bộ đệm Safari trên thiết bị iOS.
- Đặt tất cả các cài đặt iCloud lại về giá trị mặc định.
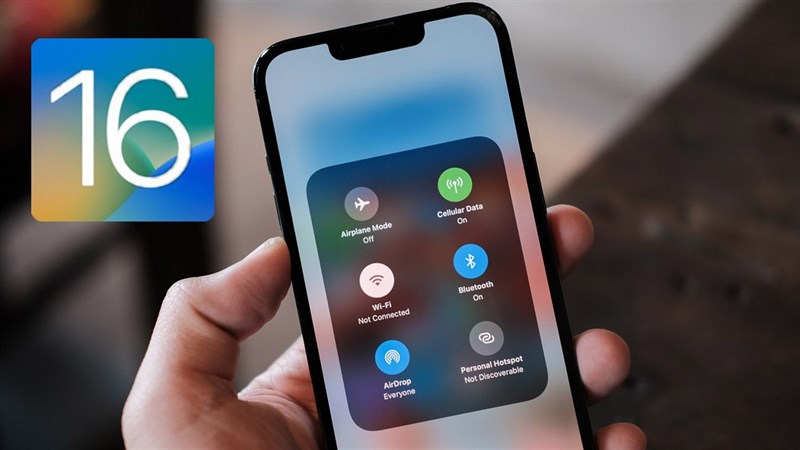
Có thể bạn quan tâm: Cách phân biệt giày Nike thật và giả
4. Thực hành những bước khắc phục lỗi Airdrop
Bạn bị gặp lỗi khi tham gia AirDrop? Hãy khắc phục nó nhanh chóng bằng những bước nhỏ dưới đây:
- Kiểm tra xem bạn có kết nối độc lập mạng với các thiết bị iOS hoặc Mac của mình hay không.
- Tắt trình chặn phần mềm trên cả hai thiết bị để đảm bảo các tập tin Airdrop có thể được truyền đi một cách dễ dàng.
- Tiến hành khởi động lại cả hai thiết bị; và sau đó khởi động lại Airdrop.
Bước tiếp theo, có thể bạn sẽ cần phải bỏ qua mối quan hệ hộp thoại riêng tư AirDrop khi bạn mở Airdrop trên thiết bị của bạn. Nếu điều này xảy ra, chỉ cần tắt lại cửa sổ đó bằng cách chọn “Không”. Sau khi đã thực hiện các bước trên, bạn sẽ khắc phục lỗi AirDrop của mình chính xác.
Để giữ cho mối quan hệ riêng tư AirDrop giữa các thiết bị trong tương lai, người dùng cần tuân thủ một số các biện pháp an toàn. Thiết bị sẽ phải được cài đặt trên cùng một mạng l Xong rồi chúng ta đã có bộ thủ thuật khắc phục lỗi Airdrop không tìm thấy người nào trên iOS!
Tuy nhiên, không có một giải pháp cứu lỗi này luôn luôn hoạt động trên mọi chiếc iPhone nên bạn nên luôn luôn kiểm tra các bước trong bài viết này và thử các cách khác để khắc phục lỗi. Cũng không nên quên cập nhật phiên bản iOS mới nhất để tránh những lỗi xảy ra từ các phiên bản cũ hơn.
Chúc các bạn có những trải nghiệm tuyệt vời với Airdrop. Hãy giữ liên lạc và chia sẻ nhé!