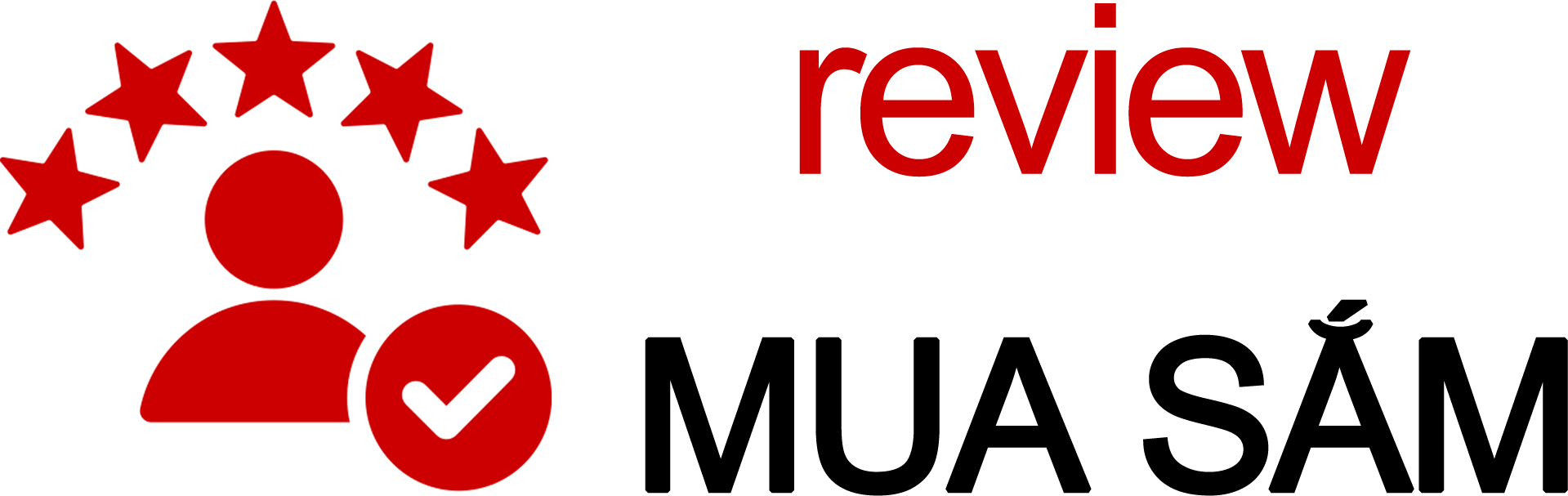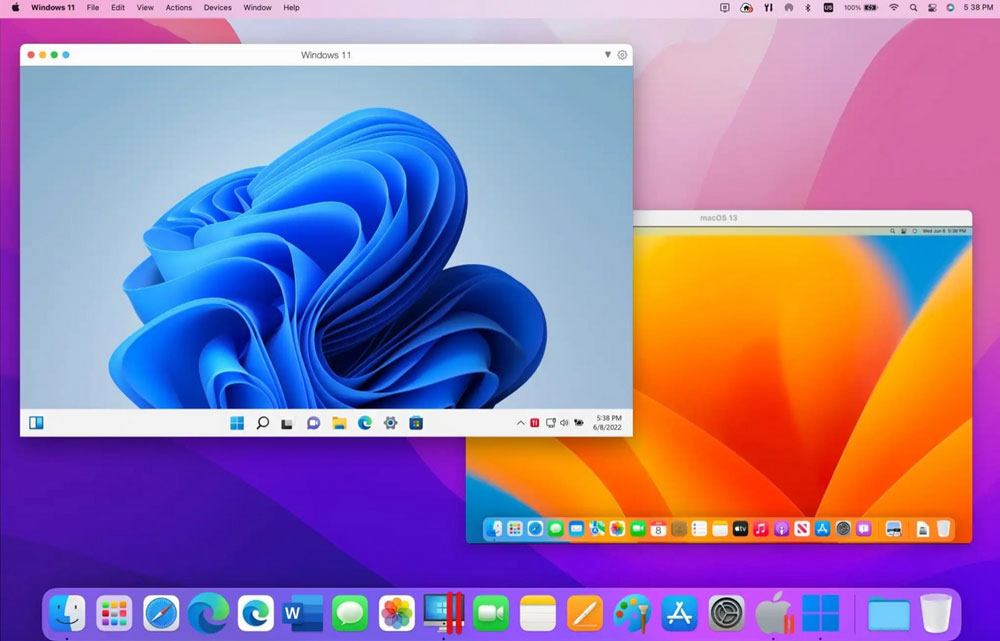Nếu bạn đang sử dụng một chiếc máy tính cũ hoặc giá rẻ, có thể bạn đã gặp phải vấn đề khi muốn nâng cấp lên Windows 11. Điều này bởi vì Microsoft yêu cầu TPM 2.0, CPU hỗ trợ 64 bit và một GPU tương thích để chạy hệ điều hành mới nhất của họ. Tuy nhiên, không cần phải lo lắng quá nhiều vì trong bài viết này, Review Mua Sắm sẽ chia sẻ các cách cài đặt Windows 11 trên các máy tính không hỗ trợ TPM, CPU và GPU.
1. Giới thiệu về TPM, CPU và GPU
TPM là gì?
TPM (Trusted Platform Module) là một vi xử lý được tích hợp trên bo mạch chủ của máy tính. Nó được thiết kế để cung cấp bảo mật cho các hệ thống máy tính bằng cách lưu trữ các khóa mã hóa và chứng chỉ số. TPM giúp ngăn chặn các tấn công từ xa và giảm thiểu rủi ro bảo mật.
CPU là gì?
CPU (Central Processing Unit) hay còn gọi là vi xử lý trung tâm, là bộ phận quan trọng nhất trong máy tính. Nó thực hiện các phép tính và điều khiển các hoạt động của máy tính.
GPU là gì?
GPU (Graphics Processing Unit) là một loại vi xử lý được thiết kế để xử lý đồ họa và video trên máy tính. Với sức mạnh tính toán cao của nó, GPU thường được sử dụng cho các ứng dụng như chơi game, xem phim và chỉnh sửa video.
2. Các yêu cầu của Windows 11
Windows 11 có một số yêu cầu cần thiết để có thể cài đặt và chạy một cách ổn định trên máy tính của bạn. Dưới đây là các yêu cầu cần thiết:
- Bộ vi xử lý: 1 GHz trở lên với ít nhất 2 lõi trên kiến trúc 64 bit
- RAM: Tối thiểu 4 GB
- Không gian đĩa cứng: Tối thiểu 64 GB
- Card đồ họa: DirectX 12 trở lên và WDDM 2.0 trở lên
- Màn hình: Độ phân giải tối thiểu 720p và độ rộng 9 inch trở lên
- TPM: TPM version 2.0
- Kết nối mạng: Có kết nối internet và có khả năng kết nối với Microsoft Store để tải xuống ứng dụng.
3. Cách cài đặt Windows 11 trên máy tính không hỗ trợ TPM, CPU và GPU
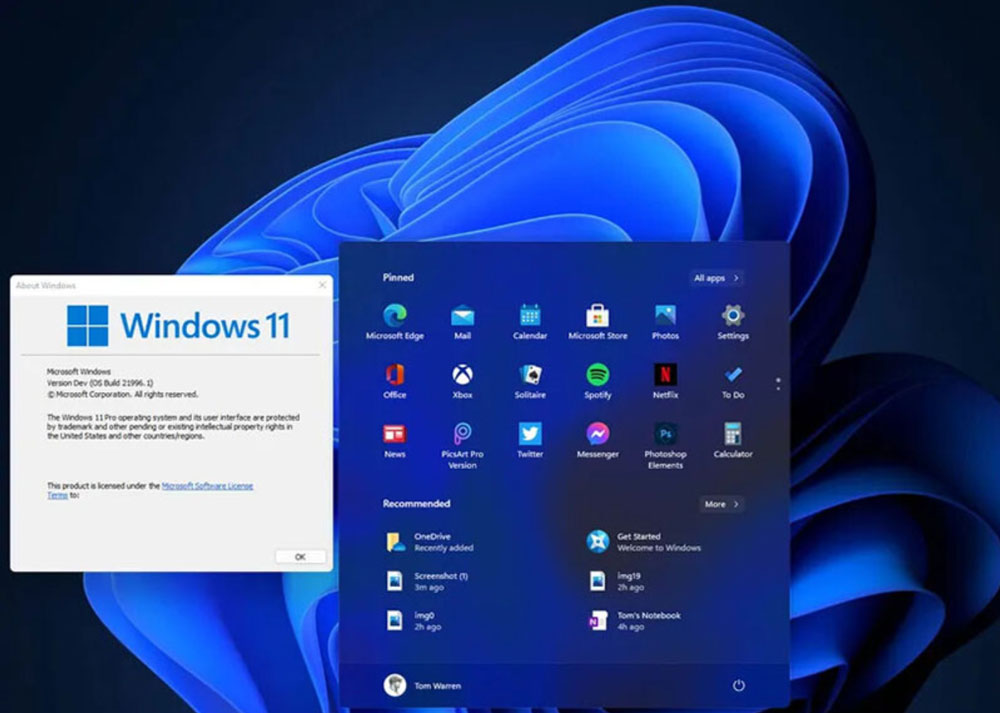
3.1 Cài đặt Windows 11 bằng Media Creation Tool
Media Creation Tool là một công cụ được cung cấp bởi Microsoft để tải xuống và cài đặt Windows 11 trên máy tính của bạn. Tuy nhiên, nếu máy tính của bạn không đáp ứng các yêu cầu của Windows 11, Media Creation Tool sẽ hiển thị thông báo lỗi.
Tuy nhiên, có một số cách để vượt qua thông báo lỗi này và tiếp tục cài đặt Windows 11 trên máy tính của bạn.
Để là một trong những người đầu tiên trải nghiệm Windows 11, bạn có thể làm theo các bước sau:
- Bước 1: Tải xuống Media Creation Tool từ trang web của Microsoft.
- Bước 2: Mở Media Creation Tool và chọn tùy chọn “Cài đặt cho một máy tính khác”.
- Bước 3: Chọn phiên bản Windows 11 mà bạn muốn cài đặt và chọn ngôn ngữ và kiến trúc phù hợp với máy tính của bạn (32 bit hoặc 64 bit).
- Bước 4: Chọn “ISO file” và lưu file ISO vào ổ đĩa cứng của bạn.
- Bước 5: Tải xuống chương trình WinNTSetup và giải nén nó vào ổ đĩa cứng của bạn.
- Bước 6: Khởi động lại máy tính của bạn và truy cập BIOS của máy tính.
- Bước 7: Vào phần “Boot” và chọn ổ đĩa cứng mà bạn đã lưu trữ file ISO của Windows 11.
- Bước 8: Khởi động lại máy tính và chạy chương trình WinNTSetup để cài đặt Windows 11 trên máy tính của bạn.
3.2 Cài đặt Windows 11 bằng Rufus
Rufus là một công cụ miễn phí có thể giúp bạn tạo USB boot để cài đặt Windows 11 trên máy tính của mình. Để cài đặt Windows 11 bằng Rufus, làm theo các bước sau:
- Bước 1: Tải xuống Rufus từ trang web chính thức.
- Bước 2: Cắm USB vào máy tính và chạy Rufus.
- Bước 3: Chọn USB mà bạn muốn sử dụng và đổi tên nó thành “Windows 11”.
- Bước 4: Chọn file ISO của Windows 11 mà bạn đã tải xuống và chọn kiến trúc phù hợp với máy tính của bạn.
- Bước 5: Nhấn “Start” để tạo USB boot của Windows 11.
- Bước 6: Khởi động lại máy tính và truy cập BIOS của máy tính.
- Bước 7: Vào phần “Boot” và chọn USB boot mà bạn đã tạo ra.
- Bước 8: Khởi động lại máy tính và cài đặt Windows 11 như bình thường.
3.3 Sử dụng phần mềm EasyUEFI
EasyUEFI là một phần mềm miễn phí có thể giúp bạn cài đặt Windows 11 trên máy tính không hỗ trợ TPM. Để sử dụng EasyUEFI, làm theo các bước sau:
- Bước 1: Tải xuống EasyUEFI từ trang web chính thức.
- Bước 2: Cài đặt phần mềm và chạy nó trên máy tính của bạn.
- Bước 3: Chọn “Manage EFI Boot Option” và chọn “Create a new boot entry”.
- Bước 4: Nhập tên cho boot entry và chọn file ISO của Windows 11 để cài đặt.
- Bước 5: Chọn “Add to the boot list” và khởi động lại máy tính của bạn.
- Bước 6: Truy cập BIOS của máy tính và chọn boot entry mới được tạo ra.
- Bước 7: Tiếp tục cài đặt Windows 11 như bình thường.
Kết luận
Qua bài viết này, chúng ta đã tìm hiểu về các yêu cầu của Windows 11cũng như các khái niệm cơ bản về TPM, CPU và GPU. Chúng ta cũng đã khám phá các cách cài đặt Windows 11 trên các máy tính không hỗ trợ TPM, CPU và GPU như sử dụng Media Creation Tool, Rufus và EasyUEFI.
Tuy nhiên, cần lưu ý rằng việc cài đặt Windows 11 trên các máy tính không đáp ứng các yêu cầu của Microsoft có thể gây ra các vấn đề về tương thích và bảo mật. Do đó, bạn nên thận trọng khi quyết định cài đặt Windows 11 trên máy tính của mình.
Nếu bạn muốn trải nghiệm Windows 11 mà không cần phải cài đặt nó trực tiếp trên máy tính của mình, bạn có thể sử dụng máy ảo hoặc các dịch vụ đám mây như Azure hoặc AWS để trải nghiệm hệ điều hành mới nhất của Microsoft.
Câu hỏi thường gặp
1. Tôi có thể cài đặt Windows 11 trên máy tính của mình nếu nó không đáp ứng các yêu cầu của Microsoft không?
Có, tuy nhiên việc cài đặt Windows 11 trên các máy tính không đáp ứng các yêu cầu của Microsoft có thể gây ra các vấn đề về tương thích và bảo mật.
2. Tôi có thể sử dụng máy ảo để trải nghiệm Windows 11?
Có, bạn có thể sử dụng máy ảo để trải nghiệm Windows 11 mà không cần phải cài đặt nó trực tiếp trên máy tính của mình.
3. Có cách nào để cài đặt Windows 11 trên máy tính không hỗ trợ TPM một cách an toàn?
Có, bạn có thể sử dụng phần mềm EasyUEFI để cài đặt Windows 11 trên máy tính không hỗ trợ TPM một cách an toàn.
4. Tôi có thể sử dụng Media Creation Tool để cài đặt Windows 11 trên máy tính không hỗ trợ TPM không?
Không, Media Creation Tool không hỗ trợ cài đặt Windows 11 trên máy tính không hỗ trợ TPM.
5. Tôi cần phải làm gì để đảm bảo rằng máy tính của mình đáp ứng các yêu cầu của Windows 11?
Bạn cần kiểm tra các thông số kỹ thuật của máy tính của mình để đảm bảo rằng nó đáp ứng các yêu cầu của Windows 11 như bộ vi xử lý, RAM, không gian đĩa cứng và card đồ họa.