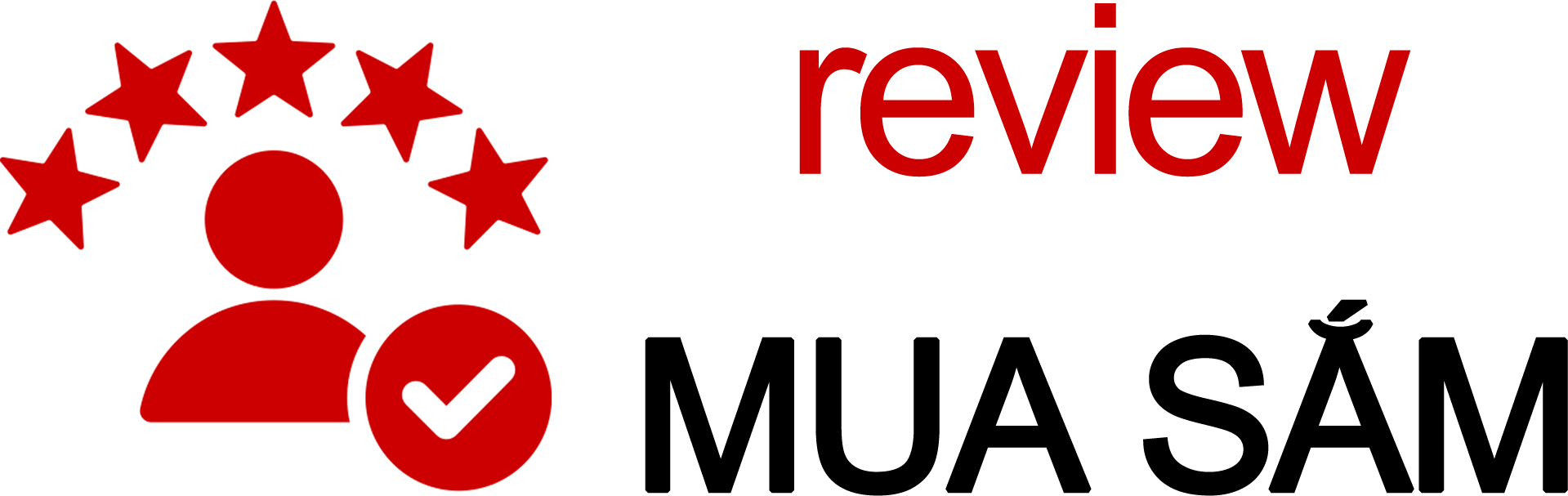Bạn có một số ứng dụng không còn sử dụng trên máy tính của mình và bạn muốn loại bỏ chúng để giải phóng dung lượng đĩa cứng và tối ưu hệ thống? Trong bài viết này, Review Mua Sắm sẽ cung cấp cho bạn thông tin chi tiết về cách gỡ bỏ ứng dụng trên Windows 10 một cách hiệu quả.
Tại sao bạn cần phải gỡ ứng dụng trên Windows 10?
Gỡ bỏ các ứng dụng không còn sử dụng trên Windows 10 có thể giúp:
- Giải phóng dung lượng đĩa cứng: khi bạn gỡ bỏ một hoặc nhiều ứng dụng, bạn sẽ giải phóng được một phần không gian đĩa cứng mà chúng chiếm.
- Cải thiện hiệu suất hệ thống: nếu bạn có quá nhiều ứng dụng cài đặt trên máy tính, điều này có thể ảnh hưởng đến hiệu suất của hệ thống. Gỡ bỏ các ứng dụng không còn sử dụng có thể giúp tối ưu hóa hiệu suất máy tính của bạn.
Cách gỡ ứng dụng trên Windows 10
Có nhiều cách để gỡ bỏ các ứng dụng không còn sử dụng trên Windows 10. Dưới đây là một số cách phổ biến:
Sử dụng tính năng “Thêm hoặc xóa chương trình” trên Windows 10
Tính năng “Thêm hoặc xóa chương trình” (hay còn gọi là “Programs and Features”) là một công cụ tích hợp sẵn trên Windows 10, cho phép bạn gỡ bỏ các ứng dụng đã cài đặt trên máy tính của mình.
Để sử dụng tính năng này, bạn có thể làm theo các bước sau:
- Bấm vào nút Start trên thanh Taskbar và chọn Settings.
- Chọn Apps features trong cài đặt Windows.
- Tìm kiếm ứng dụng mà bạn muốn gỡ bỏ và bấm vào nút Uninstall.
Sử dụng phần mềm gỡ bỏ ứng dụng trên Windows 10
Ngoài tính năng “Thêm hoặc xóa chương trình”, bạn cũng có thể sử dụng các phần mềm gỡ bỏ ứng dụng trên Windows 10. Các phần mềm này có thể giúp bạn tìm và gỡ bỏ các ứng dụng không còn sử dụng trên máy tính của mình một cách nhanh chóng và hiệu quả.
Một số phần mềm gỡ bỏ ứng dụng phổ biến trên Windows 10 bao gồm:
- Revo Uninstaller
- IObit Uninstaller
- GeekUninstaller
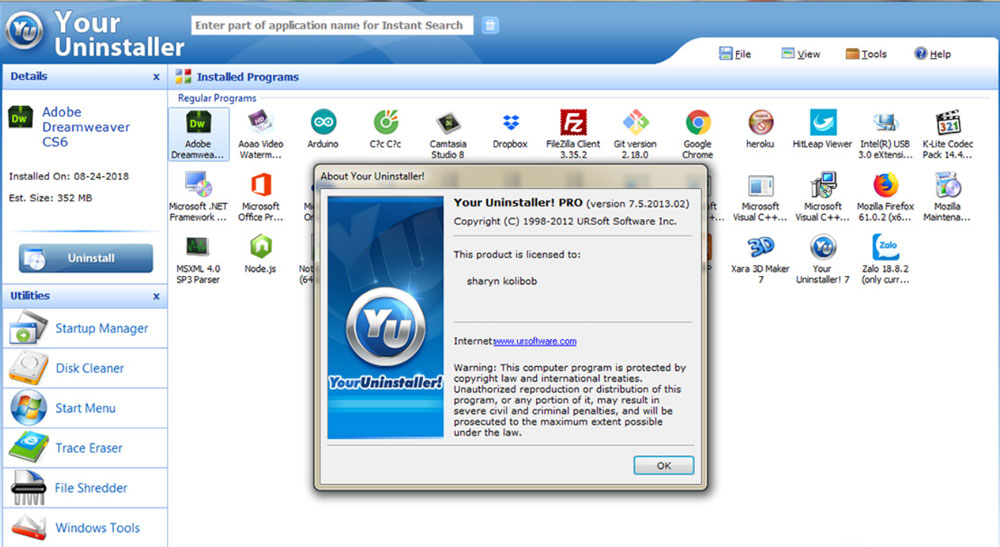
Sử dụng PowerShell để gỡ ứng dụng trên Windows 10
PowerShell là một công cụ hỗ trợ cho phép người dùng thực thi các lệnh và tác vụ trên hệ thống Windows. Nếu bạn muốn gỡ bỏ một ứng dụng trên Windows 10 bằng PowerShell, bạncó thể làm theo các bước sau:
- Bấm vào nút Start trên thanh Taskbar và tìm kiếm “PowerShell”.
- Chọn “Run as administrator” để mở PowerShell dưới quyền quản trị.
- Nhập lệnh “Get-AppxPackage” để hiển thị danh sách các ứng dụng đã cài đặt trên máy tính của bạn.
- Tìm kiếm tên của ứng dụng mà bạn muốn gỡ bỏ trong danh sách và sao chép tên này.
- Nhập lệnh “Remove-AppxPackage [Tên ứng dụng]” để gỡ bỏ ứng dụng đó khỏi hệ thống.
Sử dụng Registry Editor để gỡ ứng dụng trên Windows 10
Registry Editor là một công cụ tích hợp sẵn trên Windows 10, cho phép bạn chỉnh sửa các giá trị trong Registry của hệ thống. Nếu bạn muốn gỡ bỏ một ứng dụng trên Windows 10 bằng Registry Editor, bạn có thể làm theo các bước sau:
- Nhấn tổ hợp phím “Windows R” trên bàn phím để mở hộp thoại Run.
- Gõ “regedit” vào ô trống và nhấn Enter để mở Registry Editor.
- Tìm đến đường dẫn sau: HKEY_LOCAL_MACHINE\SOFTWARE\Microsoft\Windows\CurrentVersion\Uninstall\
- Tìm kiếm tên của ứng dụng mà bạn muốn gỡ bỏ trong danh sách và xóa các khóa Registry liên quan đến nó.
Những lưu ý khi gỡ ứng dụng trên Windows 10
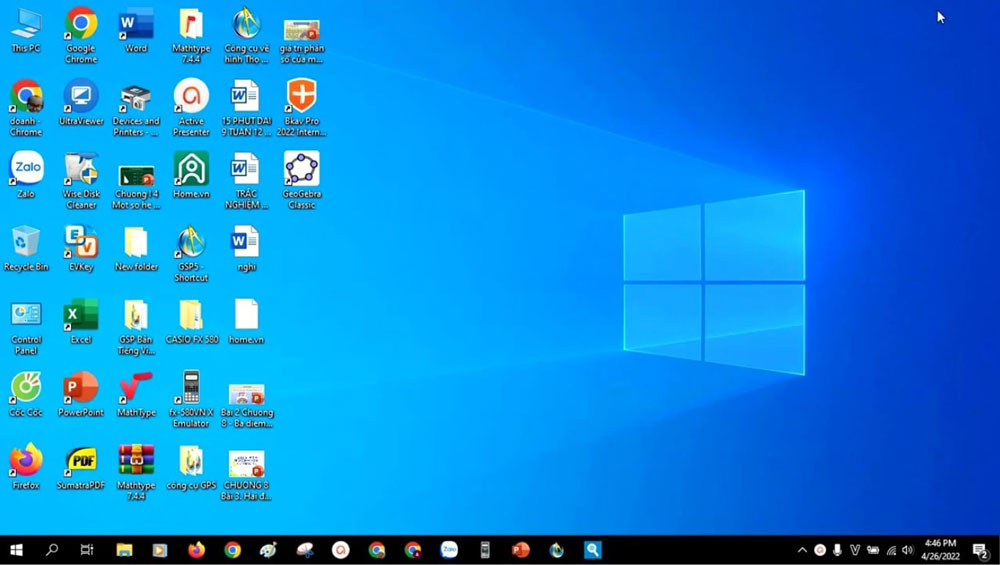
Khi gỡ bỏ các ứng dụng không còn sử dụng trên Windows 10, bạn cần lưu ý những điều sau:
Kiểm tra trước khi gỡ bỏ
Trước khi gỡ bỏ bất kỳ ứng dụng nào trên Windows 10, hãy đảm bảo rằng bạn đã kiểm tra xem chúng có tác động đến hoạt động của các ứng dụng khác hay không. Nếu có, bạn cần phải thực hiện các bước để đảm bảo rằng các ứng dụng khác vẫn hoạt động bình thường.
Lưu trữ dữ liệu quan trọng
Trong quá trình gỡ bỏ các ứng dụng trên Windows 10, nếu có bất kỳ lỗi nào xảy ra, dữ liệu quan trọng của bạn có thể bị mất hoặc bị hỏng. Do đó, hãy sao lưu dữ liệu quan trọng của bạn trước khi thực hiện bất kỳ thao tác gỡ bỏ ứng dụng nào.
Xóa các ứng dụng rác
Không chỉ gỡ bỏ các ứng dụng không còn sử dụng, bạn cũng có thể xóa các ứng dụng rác trên Windows 10 để giải phóng không gian đĩa cứng và tối ưu hóa hiệu suất hệ thống. Một số ứng dụng rác phổ biến trên Windows 10 bao gồm các tệp tin tạm thời, bộ nhớ cache và các bản cập nhật đã cài đặt.
Kết luận
Qua bài viết này, chúng tôi đã giới thiệu cho bạn các cách gỡ ứng dụng trên Windows 10 một cách hiệu quả, bao gồm sử dụng tính năng “Thêm hoặc xóa chương trình”, các phần mềm gỡ bỏ ứng dụng, PowerShell và Registry Editor. Tuy nhiên, trước khi thực hiện bất kỳ thao tác gỡ bỏ nào, hãy lưu ý các điều kiện cần thiết để đảm bảo an toàn cho hệ thống của bạn.
Ngoài ra, việc xóa các ứng dụng rác cũng là một trong những cách giúp bạn giải phóng không gian đĩa cứng và tối ưu hóa hiệu suất hệ thống. Hãy cùng thực hiện các bước này để máy tính của bạn luôn chạy tốt và hiệu quả nhất có thể.