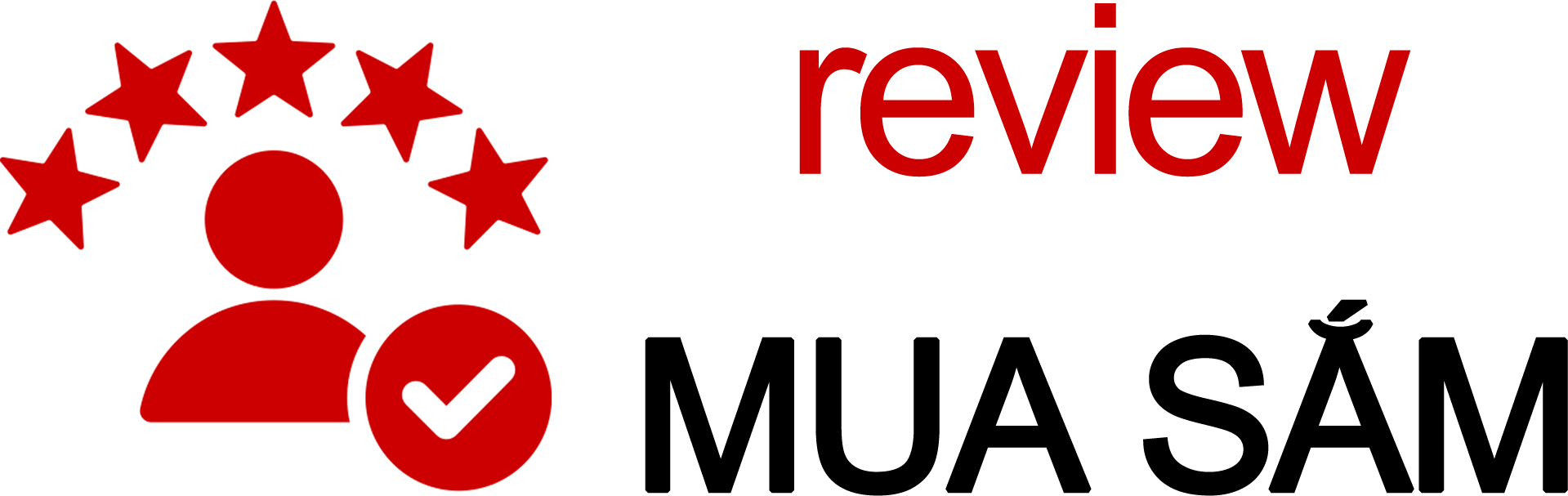Sau đây, Review Mua Sắm xin viết về Hướng dẫn khắc phục lỗi File Explorer không mở được trên Windows 10.
File Explorer là một trong những công cụ quan trọng nhất trên Windows, nhưng nhiều người gặp phải vấn đề là File Explorer không mở được. Nếu bạn đang gặp phải vấn đề này, hãy đọc Hướng dẫn khắc phục lỗi File Explorer không mở được của chúng tôi để biết cách giải quyết vấn đề này một cách hiệu quả. Hướng dẫn này sẽ hướng dẫn bạn cách khắc phục lỗi File Explorer không mở được bằng cách sử dụng các công cụ của Windows và các phần mềm hỗ trợ.
Cách khắc phục lỗi File Explorer không mở được trên Windows 10
Cách khắc phục lỗi File Explorer không mở được trên Windows 10 là một vấn đề phổ biến mà người dùng Windows 10 gặp phải. Nếu bạn đang gặp phải vấn đề này, bạn có thể thử các cách sau đây để khắc phục lỗi.
Đầu tiên, bạn cần kiểm tra xem có phải do các phần mềm bảo mật nào đó gây ra vấn đề này hay không. Hãy tắt tất cả các phần mềm bảo mật trên máy tính của bạn để kiểm tra xem có giải quyết được vấn đề không.
Nếu không, bạn có thể thử khởi động lại Windows 10 của bạn. Điều này sẽ giúp khởi động lại các tập tin và thiết lập của hệ thống của bạn và có thể giải quyết vấn đề.
Nếu vẫn không giải quyết được vấn đề, bạn có thể thử sửa lỗi bằng cách sử dụng công cụ sửa lỗi của Windows. Để làm điều này, bạn cần mở công cụ sửa lỗi bằng cách nhấp vào nút Start, rồi nhập “sửa lỗi” vào hộp tìm kiếm. Sau đó, bạn nên chọn “Sửa lỗi các vấn đề khởi động” và chọn “Sửa lỗi File Explorer”.
Cuối cùng, nếu bạn vẫn không thể khắc phục lỗi, bạn có thể thử khôi phục Windows 10 của mình để giải quyết vấn đề. Điều này sẽ giúp bạn khôi phục hệ thống của mình về trạng thái cũ của nó trước khi bạn gặp phải vấn đề.
Nguyên nhân dẫn đến lỗi File Explorer không mở được
Nguyên nhân dẫn đến lỗi File Explorer không mở được là một trong những vấn đề phổ biến nhất mà người dùng Windows phải đối mặt. Có nhiều lý do khác nhau mà có thể dẫn đến lỗi này, bao gồm:
1. Các tập tin của File Explorer bị hỏng hoặc bị thiếu: Nếu bạn gặp lỗi File Explorer không mở được, thì có thể là do một số tập tin của File Explorer bị hỏng hoặc bị thiếu. Điều này có thể xảy ra do virus hoặc do các lỗi hệ thống.
2. Thiếu các tập tin cần thiết: Nếu bạn không thể mở File Explorer, có thể là do thiếu các tập tin cần thiết để chạy File Explorer. Bạn có thể thử cài đặt lại các tập tin cần thiết để khắc phục lỗi này.
3. Hệ thống bị lỗi: Nếu hệ thống của bạn bị lỗi, có thể làm cho File Explorer không thể mở được. Bạn có thể thử khắc phục lỗi bằng cách sử dụng công cụ khắc phục lỗi của Windows hoặc cài đặt lại hệ thống.
4. Ứng dụng phần mềm độc hại: Nếu bạn gặp lỗi File Explorer không mở được, có thể là do một số ứng dụng phần mềm độc hại đang ảnh hưởng đến hoạt động của File Explorer. Bạn có thể thử sử dụng công cụ diệt virus để loại bỏ các ứng dụng độc hại này.
5. Cấu hình Registry bị lỗi: Cấu hình Registry cũng có thể làm cho File Explorer không thể mở được. Bạn có thể thử sử dụng công cụ sửa lỗi Registry để khắc phục lỗi này.
Ngoài ra, bạn cũng có thể thử khởi động lại máy tính của bạn để thử xem có giải quyết được vấn đề không. Nếu vẫn không thể khắc phục lỗi File Explorer không mở được, bạn có thể thử sử dụng công cụ khôi phục hệ thống để khôi phục lại hệ thống của bạn về trạng thái trước đó.
Cách sửa lỗi File Explorer không mở được bằng cách chạy lệnh trên CMD
Cách sửa lỗi File Explorer không mở được bằng cách chạy lệnh trên CMD là một trong những cách hữu ích để khắc phục sự cố về File Explorer trên Windows. Để sửa lỗi này, bạn cần phải mở Command Prompt (CMD) và chạy một số lệnh cụ thể.
Bước 1: Đầu tiên, bạn cần phải mở Command Prompt (CMD) bằng cách nhấp vào nút Start, tìm kiếm CMD và chọn Run as administrator.
Bước 2: Sau đó, bạn cần phải nhập các lệnh sau vào CMD và nhấn Enter để chạy chúng:
• regsvr32 /i shell32.dll
• regsvr32 /i explorerframe.dll
• regsvr32 /i browseui.dll
• regsvr32 /i shdocvw.dll
• regsvr32 /i oleaut32.dll
• regsvr32 /i actxprxy.dll
• regsvr32 /i mshtml.dll
• regsvr32 /i urlmon.dll
• regsvr32 /i msjava.dll
• regsvr32 /i jscript.dll
• regsvr32 /i vbscript.dll
Bước 3: Sau khi chạy xong các lệnh trên, bạn cần phải đóng CMD và khởi động lại máy tính của mình.
Bước 4: Sau khi máy tính khởi động lại, bạn có thể mở File Explorer bình thường như bình thường.
Vậy là bạn đã biết cách sửa lỗi File Explorer không mở được bằng cách chạy lệnh trên CMD. Để tránh sự cố về File Explorer trong tương lai, bạn nên luôn cập nhật phiên bản mới nhất của Windows và cài đặt các bản cập nhật hệ thống thường xuyên.
Cách khắc phục lỗi File Explorer không mở được bằng cách thay đổi cài đặt của Registry
Để khắc phục lỗi File Explorer không mở được, bạn có thể thay đổi cài đặt của Registry. Điều này có thể được thực hiện bằng cách mở trình duyệt Registry trên máy tính của bạn.
Để mở trình duyệt Registry, bạn cần nhập “regedit” vào khung tìm kiếm của Windows. Sau đó, bạn sẽ thấy một cửa sổ mới mở ra.
Sau khi mở trình duyệt Registry, bạn cần tìm đến đường dẫn “HKEY_CLASSES_ROOT\Directory\shell\open\command”. Bạn cần nhấp đúp vào đường dẫn này để mở cài đặt.
Tiếp theo, bạn cần tìm đến phần “Default” trong cài đặt này. Bạn cần nhấp chuột phải vào phần này và chọn “Modify”.
Cuối cùng, bạn cần nhập đoạn mã sau vào khung văn bản: “%SystemRoot%\explorer.exe”
Sau khi làm xong, bạn cần nhấp vào nút “OK” để lưu lại cài đặt. Điều này sẽ giúp bạn khắc phục lỗi File Explorer không mở được.
Cách khắc phục lỗi File Explorer không mở được bằng cách cài đặt lại Windows 10
Cài đặt lại Windows 10 là một trong những cách khắc phục lỗi File Explorer không mở được. Đây là cách đơn giản nhất để khắc phục lỗi này.
Để cài đặt lại Windows 10, bạn cần phải tải về bộ cài đặt Windows 10 từ trang web của Microsoft theo link sau: https://www.microsoft.com/en-us/software-download/windows10ISO. Sau đó, bạn cần phải tạo một USB cài đặt hoặc DVD cài đặt từ bộ cài đặt Windows 10. Sau khi tạo USB hoặc DVD cài đặt, bạn cần phải đặt USB hoặc DVD vào máy tính của mình và bắt đầu cài đặt lại Windows 10.
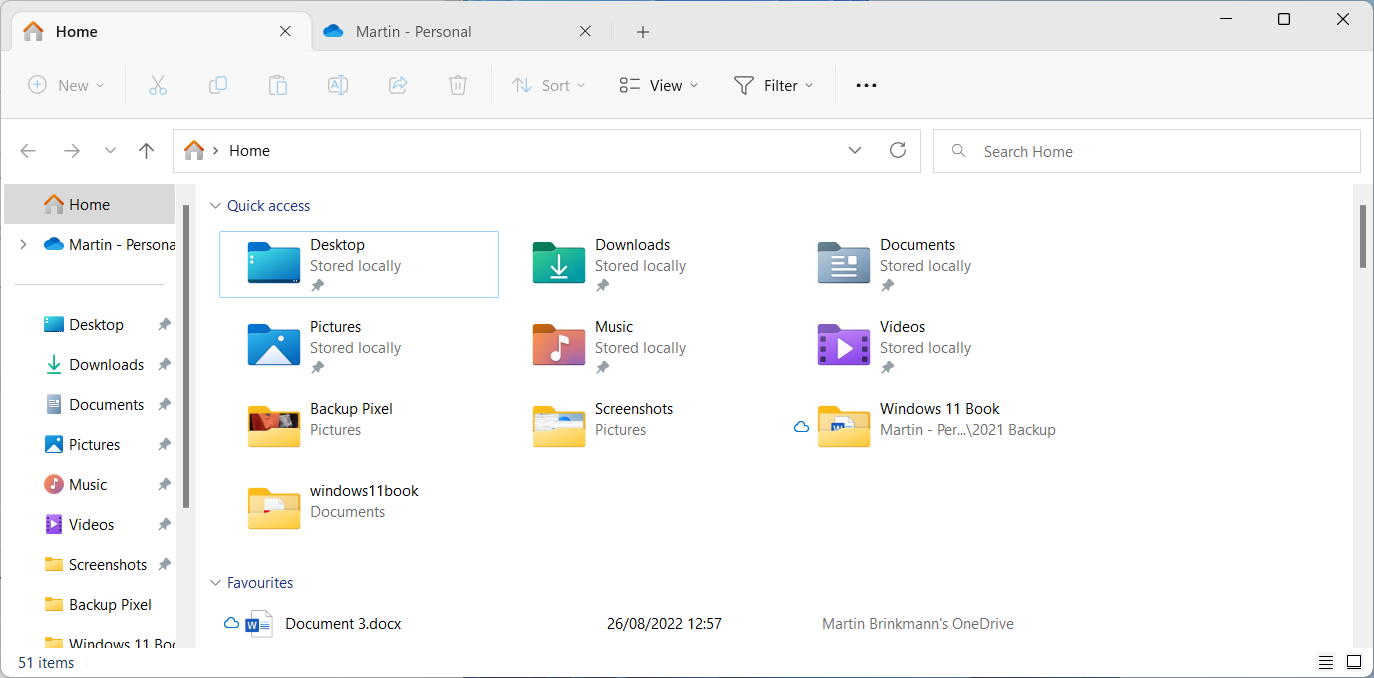
Trong quá trình cài đặt, bạn sẽ được hỏi về các tùy chọn cài đặt. Bạn có thể chọn cài đặt mới nhất của Windows 10 hoặc cài đặt lại một phiên bản cũ hơn. Nếu bạn chọn cài đặt lại, tất cả các tệp tin, ứng dụng và cài đặt sẽ bị xóa.
Sau khi cài đặt xong, bạn sẽ cần khởi động lại máy tính của mình. Sau khi khởi động lại, bạn sẽ thấy File Explorer đã hoạt động bình thường.
Nếu bạn vẫn gặp vấn đề với File Explorer, bạn có thể thử sử dụng các công cụ khắc phục lỗi của Windows 10 để khắc phục lỗi. Bạn cũng có thể thử sử dụng các công cụ khắc phục lỗi của Microsoft để khắc phục lỗi.
Kết luận, việc khắc phục lỗi File Explorer không mở được không phải là một công việc dễ dàng. Tuy nhiên, bằng cách thực hiện các bước hướng dẫn trên, bạn có thể giải quyết vấn đề này một cách hiệu quả. Hãy luôn nhớ rằng bạn cũng có thể liên hệ với nhà cung cấp dịch vụ kỹ thuật để được hỗ trợ khi cần thiết.
Kết luận
Để khắc phục lỗi File Explorer không mở được, bạn cần mở CMD và nhập lệnh “sfc /scannow” để kiểm tra và sửa lỗi trong hệ thống. Sau đó, bạn có thể thử khởi động lại máy tính và kiểm tra xem File Explorer có mở được hay không.